看過這篇『什麼是 CWM ? CWM 到底能做什麼?使用 CWM 該注意些什麼?』文章之後相信大家應該都知道什麼是 CWM Recovery 模式了,今天 Leo 要來教大家的就是該如何利用 CWM Recovery 模式來更新玩家自行製作的 ZIP 更新檔。

注意事項
同樣的 Leo 在還沒進入主題之前還是提醒大家,只要透過非官方管道來修改手機的韌體都有一定的風險存在,有可能會造成您的硬體設備故障或是無法開機的窘境,請先確保您是否有將個人重要資料備份完畢,與最壞狀況的心理準備,如果沒辦法接受的話,那就請跳過這篇文章吧!!
- 首先請將原廠的 Recovery 模式替換成 CWM Recovery 方可進行下一動作,由於每個廠牌的刷法不同 Leo 在這就不多加說明該如何將 CWM Recovery 刷入手機當中
- 接著請將您在網路上下的 ZIP 壓縮檔複製到您的 Micro SD 記憶卡上,絕對不要對他進行任何的解壓縮動作喔!
- 將您的手機切換到 CWM 模式準備來安裝玩家自行封裝的 ZIP 檔,如果您手上的手機剛好是 Samsung 而不知道如何進入的話可參考這篇『教您如何進入 Samsung 設備的 Download 與 Recovery 模式』文章
- 最後要提醒大家的一件事情就是請再三確認您準備要刷入的 ZIP 壓縮檔內容與您的系統相符,萬一刷錯對應的 ROM 或是機型的話,會有很大的機率造成系統無法開機喔!!因此請大家在執行之前再三的確認吧,不然就 GG了。
1. CWM 基本操作方式
▼進入 CWM Recovery 模式之後請確認您的操作方式為何?目前有兩種版本,兩種版本的操作方式大致如下,請熟悉這些的基本操作喔!
- 標準版操作方式:透過『音量+-鈕』來控制光棒上下移動,『電源按鈕』則是等於 Enter 的功能。
- 觸控版操作方式:透過手指在螢幕上面上下滑動來控制光棒上下移動,Enter 的部份則是透過右下角的圖示來進入,下圖就是 CWM Recovery 觸控版的操作介面。

2. 從 SD 記憶卡上安裝 ZIP 壓縮檔
▼請利用『步驟一』的基本操作方式將光棒移動到『install zip from sdcard』後並按下『Entet』進入第二層選單

3. 選擇外部記憶卡中的 ZIP 壓縮檔
▼進入『install zip from sdcard』這層選單當中我們可以看到有四個選項,Leo 會建議大家把 ZIP 壓縮檔放在 Micro SD 記憶卡上來進行更新,因此我們就要選擇第四個選項『choose zip from external sdcard』喔!千萬別選第一個選項『choose zip from sdcard』因為他指的是內建的記憶體空間上來安裝 ZIP 壓縮檔。

4. 進入 external_sd
▼接下來就可以瀏覽您目前這張外接的 Micro SD 記憶卡上的內容了,請把光棒移動到您要更新的 ZIP 壓縮檔上並按下『Enter』。

5. 確認更新
▼這時候會出現如下圖的這個狀態,其實是 CWM Recovery 避免您不小心更新到其他檔案而設計的確認畫面,因此請將光棒移動到『Yes』的部份,後面的名稱則會依照您所安裝的 ZIP 壓縮檔而有所不同,並按下『Enter』確認更新。

6. 更新完成
最後會出現一個一堆文字在跑就代表 CWM Recovery 正在自動更新相對的檔案,有些 ZIP 封裝檔會寫入更新完畢自動重開機的參數,也有些 ZIP 壓縮檔更新完畢之後不會自動重開機,此時請利用光棒選到『back』並按下『Enter』回到主選單後選擇『reboot system now』來達到手動重新開機的目的。

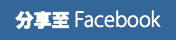
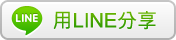







[…] 最後再利用 CWM Recovery 模式來更新步驟一的 CWM ZIP 更新檔,操作方式請參考這篇教學文章『教您如何利用 CWM Recovery 來更新玩家釋出的 ZIP 壓縮檔』 […]
請問一下:1.如果真的刷錯對應的Rom,那要怎麼處理??2.如果刷了類似的美化zip包後發現不喜歡,那是不是還原備份就能恢復原本了呢?? 不好意思,我是新手問不懂的題比較多,請大大賜教><